A step-by-step guide on the one-time generation of the Spotify Pixel.
Applies to: Brands
Claim Your Brand
When logging in for the first time, you will need to associate your organization with a brand unless you were invited to Ad Analytics by an Agency or Publisher.
- Search for your brand in the Brand Name field to see if it already exists in Ad Analytics. If it doesn't exist yet, you will see Create Brand next to the name you have entered. Click the brand name.
- After selecting your brand name, choose your Brand Industry from the drop down and Submit. This claim will be approved within 24 hours.
Note: You can only claim your brand within a brand account dashboard. An agency or publisher should not try to claim their clients brand within their own Manage tab as this will not invite the client to the platform.
Learn how to invite new clients to the platform here.
Create a Pixel
- Start by inputting your website domain in the Website URL field. This should be your top level domain.
- Optional: Toggle on Alias Events if you wish to match conversions back to your internal systems. This allows advanced users to optionally pass us an internal user ID along with each event, which we can pass back to you when reporting on conversions. You can then match back the conversions we attribute with your internal systems. Learn more on this event here.
- Next, select all installation methods you will be using by clicking the Methods drop-down menu. JavaScript is the default for website tracking, but we offer integrations with trusted partners. Learn more about each integration below:
- Select who will handle the pixel installation. That can either be you or another member of your organization. Finalize the process and generate the Main Pixel Script by clicking Next.
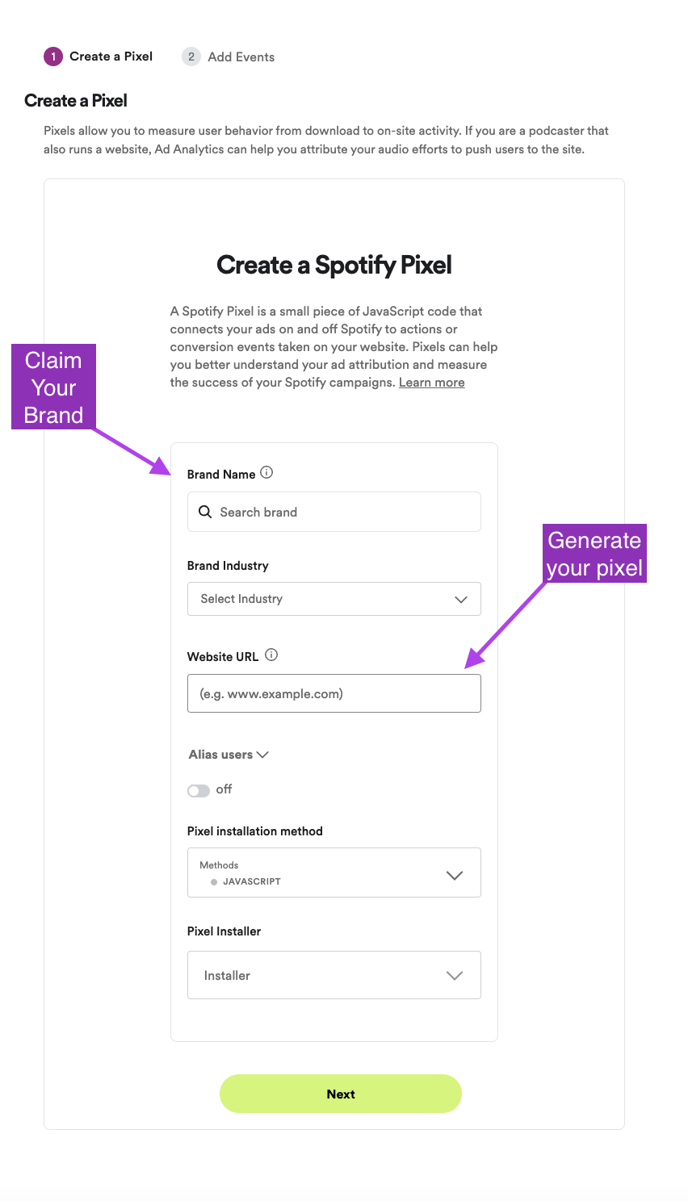 Main Pixel Script
Main Pixel ScriptThe Page View pixel script will be generated here. This Main Pixel Script collects Page Views and visits, and is required to start tracking activity on your website. We recommend the main Page View script be installed on at least 3 pages of your website, though best practice would be to have the pixel placed site-wide across the domain. The more website data we receive, the more attribution data we can provide!
-
- Why does the main pixel script need to be installed on multiple pages of the website?
- Placement on at least 3 pages provides us the baseline information needed to ensure the pixel is firing and capturing traffic. Any less will not provide enough data to accurately run attribution on a given campaign.
- Why does the main pixel script need to be installed on multiple pages of the website?
Add Events
Next, you will be prompted to Add Events. From here, you can choose just to Add 1 Required Event (Page View), or create additional events. Your Page View pixel will collect page views for web and mobile installs for mobile. Depending on which type of installation method you choose in the previous step, that is what will show by default. To add another event:
-
Choose descriptive & accurate event names so your colleagues know what's what! The event names you create will show up in the dashboard and in reporting exactly as you have entered them here.
- Note: Don't worry if you missed a few things here -- you'll have the opportunity to edit and add to this list later.
-
Type your event into the Event Name field to search the most commonly used events. If you do not find an event you need, you can also create a Custom event.
![]()
Generate Additional Event Pixels
This part is easy! You can add new pixel events at any time and our tools will generate the code for you based on your inputs -- no need to edit the code.
- Navigate to Manage > Your Pixels and click onto the alpha-numeric Pixel ID.
- From here, you will see the pixel(s) you have already setup and you will see the option to Add New Event.
- Note: To edit any events you have already setup, click the pencil icon.
- After editing or adding, the pixel code will automatically be generated for you to use based on your installation method. Directly copy and paste this code and Save Event.
