Step-by-step guide to install the Spotify Pixel in your Google Tag Manager instance
Applies to: Brands and Agencies
Google Tag Manager (GTM) is one of many tag management solutions that advertisers may use to store and manage third party code.
When implementing the Spotify Pixel via GTM, make sure you have the ID for the Spotify Pixel you generated in Spotify Ad Analytics dashboard. Once you've done this, you'll go to GTM to complete the implementation process:
Step 1
Select Add New Tag is a workspace
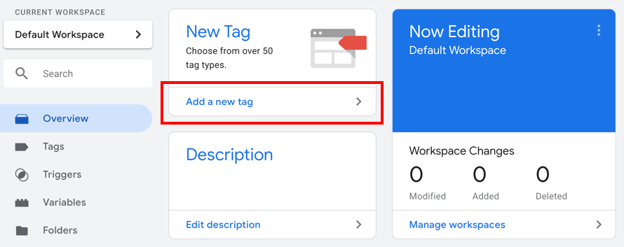
Step 2
Select the 'Custom HTML' tag type
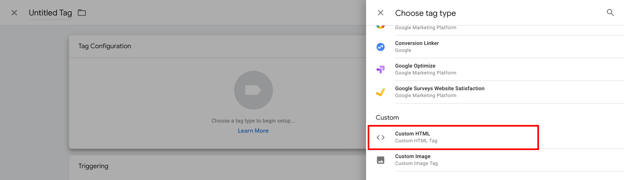
Step 3
Copy and paste the Page View script tag from your dashboard into the custom HTML box. Note, please ensure you have captured the whole of the script block provided in your pixel dashboard, inclusive of the pixel ID
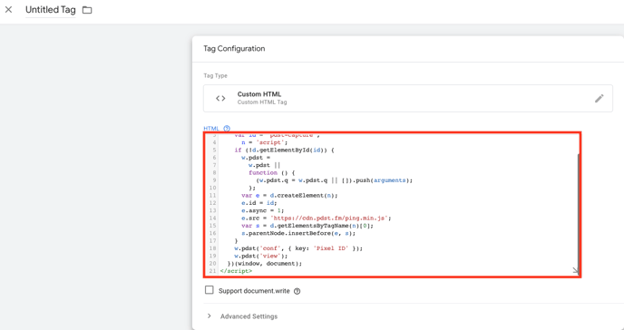
Step 4
Select the trigger to be “all page views” or any trigger you would like Spotify Ad Analytics to track
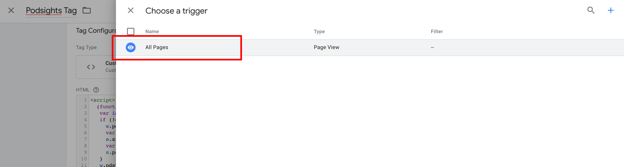
Step 5 (Final)
When you are done, the tag should have the final configuration

Events
Spotify Ad Analytics needs the main pixel script with every fire of Spotify Pixel, however, if you would like to track additional conversion events such as a lead and a purchase, you will need to include the full event script before doing so.
You can copy and paste the Lead Event or Purchase Event script tag from your dashboard.
