How add your Spotify Pixel to your Ads Manageraccount
Please note that all Spotify Ads Manager campaigns that you setup with the Spotify pixel, will not be visible within the Spotify Ad Analytics platform. You will only be able to review these conversions within Spotify Ads Manager.
The Spotify Pixel is available to measure campaigns via both Ad Analytics and Ads Manager. If you’ve already created and installed a Spotify Pixel via Ad Analytics and would like to use it to measure Spotify Ads Manager campaigns, please follow the steps below to add your pixel(s) to your Ads Manager account.
Note that you must sign up for an Ads Manager account before completing the steps below.
Step 1: Find and Copy your Ads Manager Ad Account Number
- Log into your Ads Manager account, and navigate to Settings by clicking your username in the top right-hand corner >
> Settings.
- Under Business Information, you will see your Ad account number (e.g. 1b6910b1-7a84-475b-96a1-73d9ddd815r3) . Copy your unique Ad account number.
Step 2: Enter your Ad Account into Spotify Ad Analytics
- Log into your Ad Analytics account. On the left-hand side, click Manage > Click into the Pixel ID to be added > Pixel in Ad Studio tab.
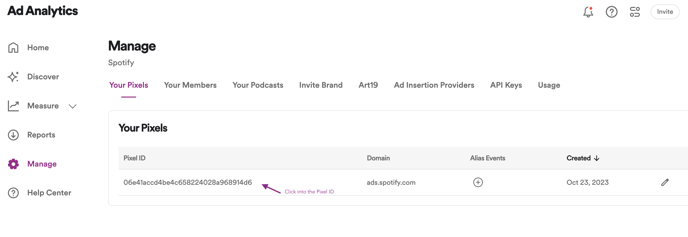
- Paste your Ads Manager ad account number in the open field and click “Add Pixel.”
Step 3: Adding your Spotify Pixel to Ads Manager
While in beta, the Spotify team will need up to two (2) business days to process the request to add a Spotify pixel from Ad Analytics to Ads Manager. Your team will receive an email indicating that the request has been fulfilled, or any potential errors.
